Contrary to what most people think, you don’t need a high-end computer for work-at-home jobs. In most cases, an entry-level to mid-range PC can handle the usual array of tasks (word processing, spreadsheet, research, light photo, and video editing).
Here are the steps in choosing your next work-from-home computer:
Determine if you want a desktop or a laptop
Pick a budget
Check the components
Shop around for the best deals
Types of computers for freelance work
You have 2 main choices to choose from—Desktop or laptop. Laptops can be categorized into 4 more subsets depending on how and what you’ll be using it for. Let’s take a look at your choices.
Desktop or workstation
Provides the best price-to-performance ratio. If you have the space at home and would not be working outside (coffee shops, co-working space), this is probably your best bet.
For as little as Php15,000, you can get a full desktop package capable of light to moderate office workload.
Basic Laptop
Your regular workstation laptop. These are the most common ones and are cheaper compared to the next 2 options below. While portable, it’s still quite heavy. Perfect for work-from-home freelancers who need the flexibility to switch workspaces at home yet don’t really need the premium mobility from ultrabooks (more on this later).
Gaming Laptop
Your best choice if you’ll be working on graphically-demanding tasks (photo and video editing and other similar tasks). Basically, this is the most powerful laptop you can get your hands on, though it’s also the most expensive. This is because they come with uber-powerful processors and video cards that can rival desktop systems.
Ultrabook
The Macbook Air paved the way for thin and light laptops that have long battery life and sexy exteriors. The catch? They’re expensive. If you’re always on-the-go though or would like to work outside often, this type of laptop is perfect.
Chromebooks
These are laptops that don’t come with your typical Windows OS. Instead, it’s powered by Google’s Android OS (same as the one you have on your phone). Note that you can’t install the usual apps for Windows so only buy this if you’ll be working mostly on Google Docs and other cloud-based apps and suites (provided they have Android versions). They’re relatively cheap though and make excellent back-up computers. In fact, I’m typing this article on an HP chromebook right now.
Can I work on tablets?
As someone who regularly uses a Chromebook for work, I’m tempted to say yes—however, I’d advise against it.
Why? Because as a main workhorse, tablets just won’t cut it. Sure you can buy a Bluetooth keyboard and mouse and set it up like a regular laptop. But remember, we’re talking about work-related apps here. While you can find iOS or Android equivalents, the overall experience (able to run traditional apps, tab switching, typing, etc.,) is still not there yet.
My recommendation? Use it as a backup machine. As someone who owns a tablet, it’s a handy device for the occasional chat via Slack or Skype, and even Google Docs.
However, you’ll probably still need the flexibility of a regular computer. So better get one first and then use a tablet for light tasks.
Top components to look out for:
Processor
The heart of the machine. It’s the engine that drives the whole thing. The more powerful, the better. However, that doesn’t mean you should always get the most powerful one. Best to get one that fits your needs. You’ll just be wasting all that power if you’ll only be using it for Office apps and GDocs. What’s the use of buying a Lamborghini if you’ll only be driving it on traffic-heavy EDSA? Sayang lang.
RAM
Think of this as the source of energy for your machine. Here’s why: RAM or memory is needed to run applications. Think of it as fuel—without it, your car won’t run. Or if you have too little of it, it will stall and halt to a stop. As a general rule—try to get as much RAM as you can. Personally, I’d recommend getting at least 8GB. The operating system alone eats up a good chunk of the memory. (Windows, Android, iOS) So if you only have 4GB for example, in reality, you’ll be working only on 2GB. That’s why you experience the lag and hiccups. Your computer doesn’t have enough fuel to run fast enough.
Storage
The hard drive where you store your files and install your applications. Traditional mechanical drives are cheaper and bigger, though they’re much slower than Solid State Drives (SSD). I promised myself that the next laptop or desktop I’ll get will have an SSD on it. Why? It’s a whole faster than mechanical drives—it will load and run all your apps in speeds you’ve never seen before (If you’ve only been using traditional hard drives in the past).
Some computers offer a combo of SSD and mechanical drive. These are good too, it allows you to install Windows and apps on the SSD (so they can run faster) and the mechanical drive will act as storage for your files.
I’ve seen laptops with Intel’s “Optane” drive together with a mechanical hard drive. They claim it will make your mechanical hard drive run as fast as SSD. It’s intriguing and I personally want to test one as I believe the Optane + Mech hard disk is a bit cheaper than a stand-alone SSD. Not to mention, your 1-2 terabyte hard drives will find better use since the Optane will allow you to improve app load times and performance at a fraction of an SSD’s price.
Extra features (nice to have):
IPS screen
If you’ll be doing graphics work, try to get the biggest screen you can afford. I recommend getting an IPS screen too if you can as it’s brighter and clearer than traditional TN panels (at least in my experience).
Or you can just buy an external monitor and hook up your laptop to it. That’s what I did. I use it mainly when researching and outlining stuff, the extra screen works great and I no longer have to alt-tab between apps and tabs a lot.
Bluetooth
Nice to have since it allows for easy pairing with accessories like keyboard, mouse, headphones, and speakers. Even entry-level computers have these now so try to get one if you can.
Keyboard backlighting
Great if you usually work in the dark. Trust me, it will happen eventually. This is usually seen in more expensive models though, but some mid-tier laptops can be occasionally seen sporting these.
Good-sounding speakers
Having decent-sounding speakers allows you to listen to conference and Skype calls more clearly. Also, nice to have for entertainment purposes.
Work from Home Computer Price range
Here’s a breakdown of the options based on different price points. I’ve scoured Facebook for a couple of examples so you can get an idea on how much these things cost.
Entry Level (15k to 30k)
Your best bet for basic workload and office tasks. Machines in this category usually sport Celeron, Pentium, and Core i3 processors. Some will include a low-end dedicated video card, helpful for adding more oomph for light graphics work.
Don’t believe those who say you need at least an i3 or i5 for basic office or virtual assistant work. A Pentium and even a Celeron works well in most cases and allows you to save a few thousand pesos which you can invest into more RAM instead.
In fact, I’ve been using this ultra-cheap CPU as my main computer in the last few months and it’s been awesome. For less than 7k (it’s price at that time), I got a brand new CPU capable of all my writing/research needs. Plus, it’s super-small and energy efficient too. Paired with an IPS monitor, keyboard and mouse, you can get a similar set-up for less than Php12,000.
If you’ll go with a Pentium, look for ones rated as N4100 or N5000, these are newer and faster generation Pentiums which can handle light to moderate workload like a champ.
Today’s entry-level processors provide great price-to-performance ratio if you won’t be gaming on it or use it for graphics work. In fact, my Chromebook runs on a Celeron N3050, a lot of smartphone processors are more powerful than this. However, it can easily run dozens of tabs and rarely experiences hiccups. They consume less power too and that’s why I’m able to use it outside without worrying about getting a seat next to a power outlet.
Usual specs you should see at this price point:
- Celeron, Pentium, and Core i3 processors (INTEL)
- Ryzen Series 3, 5 (AMD)
- 500GB to 1TB hard drive or 128GB SSD
- 4GB to 8GB RAM
- 13.3 inch to 15.6 inch screen
- Built-in Graphics Card or Entry-level Dedicated Graphics
Sample picks for Entry Level:





30k to 50k (Midrange)
You’ll have plenty of options on this price range. The most important thing though is to make sure you at least get 8GB of RAM. Anything else should be alright in terms of other components, it will mainly just be about choosing your preferred combination.
Usual specs you should see at this price point:
- Core i3 and i5 processor (INTEL)
- Ryzen 5 or 7 (AMD)
- 256GB/512 SSD or 1TB to 2TB mech hard drive. Or a combination of both
- 8GB-16GB of RAM
- Low to Mid-tier Graphics Card
Sample picks for Mid-Range Level:

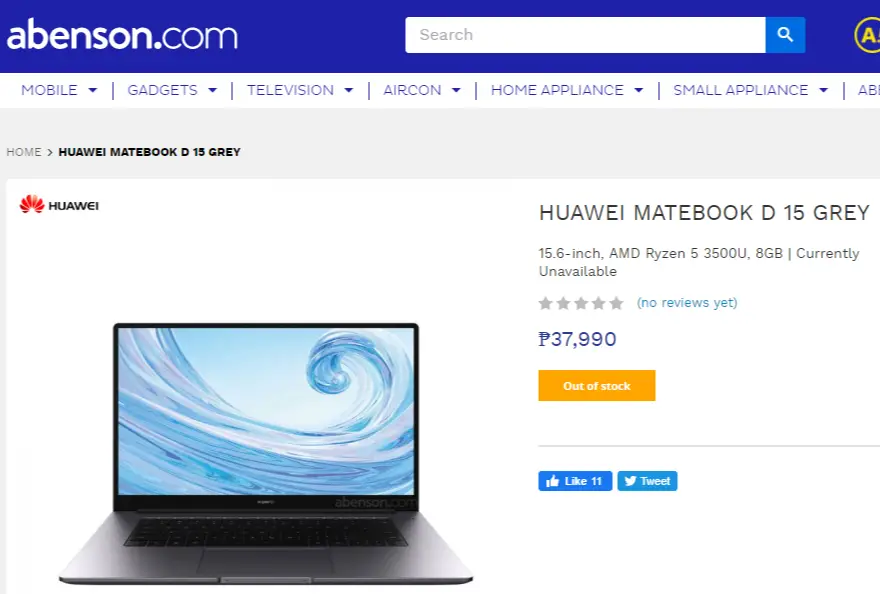




50k and up (High end)
At this price range, you can score ultrabooks (and Apple laptops) or get powerful gaming laptops for video editing and other graphics-intensive work. Desktop systems at this price point offer tons of performance as well.
Usual specs you should see at this price point:
- Core i5 and i7 processors (INTEL)
- Ryzen 7 or 9 (AMD)
- 256GB to 512GB SSD or combo SSD with mechanical hard drive
- 16GB of RAM or higher
- Dedicated High-End Video Card
Sample picks for High-End Level:
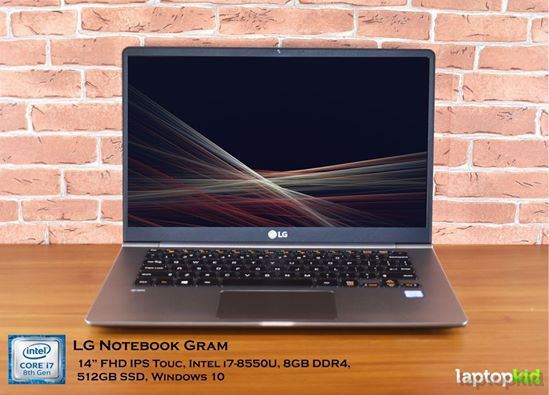





My personal recommendation
Here are some of my best tips based on years of experience in buying and tinkering with PCs (medyo mahilig din kasi ako dito).
Note though that this advice applies mainly for folks who don’t demand too much performance from their computers, as I never had to do any graphics-intensive tasks. However, if you have the budget by all means go buy the best you can afford.
Here’s my very own laptop, an entry level Lenovo.

I added some RAM to boost the capacity from 4GB to 12 GB. And it costed me just less than 2k for that significant upgrade. I chose an entry-level laptop for the following reasons:
- Most of the stuff I do are word processing and online research (Chrome tabs) so I don’t need a high-specced machine
- I picked a laptop over a much-more powerful desktop because I need the flexibility and mobility to move workspaces (let’s me work on different places at home)
- If I had my own office at home, I’d prefer a desktop with multiple monitors for maximum productivity
- You can buy a base model computer and upgrade both RAM and hard drive (switch to SSD) to get a dramatic increase in performance without spending too much (less than 5k)
- I have a back-up Chromebook (which I bought second hand, mint-condition for just 8.5k) which I surprisingly use more often because of its portability, excellent keyboard and great battery life
Tip #1
Move 1-2 tiers down on processors and put the extra budget in more memory instead. If asked if which to pick, I’ll choose an i5 and 16GB ram combo over an i7 with 8GB. Why? Because at low to medium workload, you won’t be utilizing the full power of an i7 since the lack of RAM will cause a bottleneck.
So instead of paying extra for that horsepower, why not buy more RAM instead? More often than not, lack of RAM is what causes those hiccups. Only demanding tasks and games usually benefit from top-tier processors IMHO.
Side note: I’ve been hearing good things about the latest AMD Ryzen processors lately, so don’t be afraid to try out that option. It’s a great alternative and offers similar or even better performance than similarly-priced Intel machines.
Tip #2
Don’t be impressed too much with video cards, especially for laptops in the entry-level range. If the salesman says, “May video card na yan kaya mas maganda performance”. Here’s my honest take:
Kung WordPress, Chrome, or Office apps lang naman di kailangan niyan. Kayang kaya na ng built-in graphics ng processor yan. Makakanood ka pa din ng high-def videos without lag. Even some very light games are playable.
Tip #3 Consider build quality
For laptops, best to get something that you really like in terms of looks and feel. You’ll be using it on a daily basis, so better get something that excites you every time you use it.
The first laptop that I ever bought was an MSI. It felt so plasticky that it looked like a kid’s toy. While functional, I admit it didn’t have the same appeal as the next couple of laptops that I owned. The user experience on a hardware level is still important in my opinion. Since you’ll be spending money anyway and will use it for years, try to get something that fits your tastes too in terms of looks and build quality.
Where to buy your next computer
Physical stores: SM North Edsa Annex, Greenhills
Online: TipidPC, EasyPC (has a physical store near Trinoma), (Ace Laptop, Laptopkid, Circuit Base, Laptop Station, and others)
Update: July 2020
It’s been almost a year since I last posted this article and I’ve had a couple of changes in my own WFH setup. I also recently bought a new laptop for my wife (since she’s now also WFH on some days) and I thought it would be useful to share my findings with regards to using entry-level computers.
For my own setup, I bought a new 21.5 inch monitor (I also bought a clamp for it so I can swivel it to the side when not in use), a 2.1 speaker set, a Bluetooth keyboard and mouse, a couple of pairs of TWS buds, and a 7th gen IPad. And a handy-dandy mini fan that also acts as a lamp and pen holder (special mention).

You might be wondering, “duh, where’s the upgrade for your actual computer?”
Well… as much as having a new laptop (or desktop PC) sounds awesome, I really don’t need it. My 3-yr old entry-level Lenovo is still alive and kicking. Same goes for my HP Chromebook with all its battle scars no thanks to my son swiping and tapping on its screen like there’s no tomorrow (I feel sorry for my new iPad already).
And I never got to add an SSD to it as I’ve initially planned. I checked some guides online on how to mirror your existing hard drive (so I can have an SSD + mech drive combo) but somehow I feel like I might mess the whole thing up. So I guess I’ll just leave it as it is.
So here I am at 2020, still with an i3 laptop and slow mechanical hard drive (but with 12gigs of RAM, thankfully).
Almost 3 years into working from home full-time and I’m still not seeing any good reason to upgrade it. I guess I just want to prove my point that you don’t need to spend much for a WFH computer. The most important thing when planning to buy one is to match the specs with the tasks that you’re planning to do on it.
I’m a Chrome guy, mainly. Google Docs and a dozen tabs is my workload. What I need mainly is lots of RAM. If you’re into video editing and graphics work or gaming (needs lots of processing power) then you really have no business looking at entry-level computers. You’ll need almost every component for that to be mid or high-end.
So before you buy your next computer, remember, it’s all about knowing what you’ll use it for. Which brings me to the next update I wanted to share.
Last week, I bought a new laptop for my wife. She’s been working from home lately and found it difficult to get some of the required apps/programs to work on my Chromebook.
So I asked her what she needed. And in her typical “bahala-ka-na-ikaw-naman-may-alam-jan-e” tone, she said she just needed to run Office 365, MS Teams, Outlook, Zoom/Skype. That’s it. And she said dapat mura lang kasi basic lang naman daw na laptop gusto niya.
And when I asked her, “gaano ka-mura?“, she replied:
Meron bang tig-15,000 lang?
If this was back in 2010 I would have said, “Meron… pero walang screen”.
But while she would have pinched me back then with that smug reply, surprisingly, you can actually score an actual laptop today at that price. I’m not kidding.
We’re not talking about those silly old netbooks from a decade ago. At between 15,000 – 20,000 pesos, today you can find a bunch of decent laptops online. However, note that you should only consider these if you’re absolutely sure you’ll be doing only the most basic of stuff. Chrome browsing, watching movies, basic office apps—among others. And these will likely sport the lowest-powered Celeron CPUs (N3060, N4000, N4100) so don’t expect much from them.
To be honest, I’ve considered getting a Teclast F6 Plus laptop months ago after seeing a YT video review of it online. At 17-18k, I thought it would be a good Windows machine backup. And with its convertible display (you can fold it and use it like a tablet, even comes with its own pen) and thin-and-light form factor, I thought it would have also made a great media-consumption device (Netflix, YT, reading and annotating PDFs, etc.,). But I never pulled the trigger and instead bought an iPad.
So when my wife asked me for a recommendation, I considered the Teclast right away. It comes with a Celeron N4100 CPU, 8GBs or RAM, 128GB SSD. Plus the touchscreen and tent-mode options. Pretty decent specs for less than 18k if you’ll ask me. Availability was an issue though as it was only available in Lazada (prolly available somewhere else too locally but I didn’t bother) and I’m not 100% sure if the N4100 can handle running all her apps at once.
Remember, I considered buying it for myself in the past because I’ll just run Chrome on it almost 90% of the time. And I know it will be usable enough for me since my Chromebook sports an even less powerful N3060 processor at just 4GBs of RAM. But I guess I shouldn’t really make a direct comparison since a Chromebook eats up less resources by default compared to a Windows machine.
But since she had other Windows programs to run, I kinda had second thoughts if the N4100 was enough and if both the RAM and SSDs of the Teclast run at good speeds since its possible they used older-gen components (I’m guessing they could have cut corners here to keep the price low but I’m not sure). Also, after-sales and warranty support could be an issue since it will be shipped from China.
So I scrapped the idea and checked out a few stores online. To cut the story short, we ended up buying this Lenovo from Gigahertz at SM North Edsa. Here’s the spec list:
- CPU = Pentium N5000
- RAM = 8GB
- Storage = 512GB SSD
- Screen = 15.6 inch
The price? 20,999 pesos.

You might be wondering, “How powerful is the N5000”?
And my simple answer is: “Powerful enough”.
Almost 2 weeks into using it, she found the entire experience smooth and lag-free. As an experiment, I used her laptop for a few hours to test if it can run without a hitch with all her apps and programs running at once while I’m working on a dozen tabs on Chrome.
I’m happy to report that it runs as smooth as a hot knife through butter.
It even feels snappier than my i3 laptop, tbh. But I’m pretty sure it’s because of the fast SSD that easily trumps my boomer-generation hard drive.
Budget and usage were my two main considerations when we were choosing a computer. I knew exactly how much we can spend and the type of workload its supposed to handle. To be honest, I probably would have had a harder time if I had a 30k budget since there’s a considerable wider set of options in that price range. But since I know exactly how much our max budget is, I narrowed my sights to entry-level models and went straight to each store to ask which ones were below the 20k mark.
One important thing I forgot to mention:
When we were hopping from one store to another, all my prospects were only sporting 4GBs of RAM. A huge no-no in my book. So imagine my delight when the person I was speaking to said they’ll upgrade the RAM for free! I think it was because we were paying in cash. But I can’t really remember. Upon learning of the offer, I immediately confirmed our purchase.
But what if there was no free RAM upgrade and all models within my budget comes with only 4GB of RAM? Here’s exactly what I’ll do:
Buy the laptop, buy a stick of 8gig ram and slap it in there. Installing RAM is easy, took me 10 mins to do and made me wish I did it sooner because of the massive performance gains.
Anyhoo, I’m gonna wrap this up by reiterating the most important things to remember when buying a work-from-home computer:
- Match the specs with the tasks you’ll use it for.
- Set a budget (and stick with it)
- 8GB of RAM is the absolute minimum
In conclusion
Buying a computer for your work-from-home job can be confusing if you don’t know what to look for. Hopefully, this guide helped you in figuring that out. Remember, it’s all about knowing what you’ll use it for and figuring out which machine will allow you to work without a hitch. Good luck and happy shopping!
Update: June 2022
The latest Windows updates seem to have bogged down my wife’s laptop too much. More than a year of providing decent power to do her job (MS teams, Outloook, tons of open PDFs, etc.,) it seems like I have to rescind my recommendation of going with Celeron or Pentium processors for entry level work.
Sadly, Windows resources nowadays seem to eat up a lot of CPU bandwith even at idle. For some reason, even after doing my typical hacks for keeping resources down, it simply can’t keep up.
Moving forward, an Intel i3 CPU (those new 11th-gen processors are great) or equivalent AMD will be my minimum recommendation for WFH work.

Thank you. This is very helpful.
You’re welcome, Joyce! Thanks for checking out the blog 🙂
I thank God for seeing your post, it helped me a lot, God bless always.😊👍
Glad it helped. Thanks for dropping by, Joan!
Yeah!! Now i have my guide..thank you
Glad it helped, Rasha! Thanks for reading the blog 🙂
Helpful it is! Lalo na sa mga starters and confused like me. Haha!
I thank God for this post of yours, sir. More power and wisdom from our creator. Glory be to Him!
those tips really helps a lot to me since I’m having second thoughts of going back to working at the office. I’ll be needing more of your advise if you don’t mind exchanging emails? Thanks. Looking forward to that email.
This is a game changer. Thank you for posting this. It really helped me choose the best deal for my work-from-home buddy. 🙂
Glad it helped, Jo-Ann! Thanks for dropping by 🙂
Thank you for simple but informative article. Keep it up!!
Happy it helped, Aimee! Thanks for visiting the blog 🙂
Hi,
This is very informative and helpful.
Wish to be you 😊.
I am actually thinking of having a desktop for homebase.
Appreciate your article on this 👍. More power!!!
A desktop is a solid choice for work from home, Mai-Mai. I would go for it too if I had more space 🙂 Thanks for reading the blog!
Thank you for this vlog I was able to narrow down my choices. So helpful.
Thanks, MJ. Happy hunting! 🙂
Well explained! Thank you po.
Anyway what desktop brand would you recommend just for working as online teachers?
Thanks for reading the blog, Aeros 🙂 For brands, the usual names like HP, Dell, Lenovo, Acer, Asus, siguro yung marerecommend ko since na-try ko na lahat yan personally and ok ang availability dito sa Pinas. If strictly desktop build ang gusto mo, siguro mas better if yung pre-built na lang sa local shops natin since mas mura siya. Or you can have someone knowledgeable sa pc-building then have them list the parts. Then bring the list sa PC store and see if they can supply the parts and build it na din for you for free. That’s what I did when I bought a desktop many years ago. Hope this helps!:)
This is so helpful. Thank you. Plani ko mag build ng PC for work fr home… I have a budget of 17k. Ok na ba ang budget ko?
You’re welcome, Nerissa! For a desktop PC, I think you could build one with that budget. Just make sure na you get at least 8GB of RAM (and SSD if pwede).
hi sir, nung ngbuild kau ng pc, mga mgkano ang service fee nung technician? gusto k lng mgka idea ng price range.
secondly, panu mgpa upgrade ng RAM and SSD? thank you in advance and may God bless you more for sharing your knowledge to everyone.
Hi Cora,
Usually free na yung service fee sa pag assemble if sa kanila mo bibilin yung parts. Yung sa RAM and SSD naman bale you need to check first kung ano compatible sa PC mo to make sure gagana yung bibilin mo. Yung actual steps for upgrading yung RAM and SSD, I recommend checking guides and tutorials sa YouTube, dun din ako tumitingin para sure na tama gagawin ko. Hope this helps. Thanks for reading the blog!
Comments are closed.